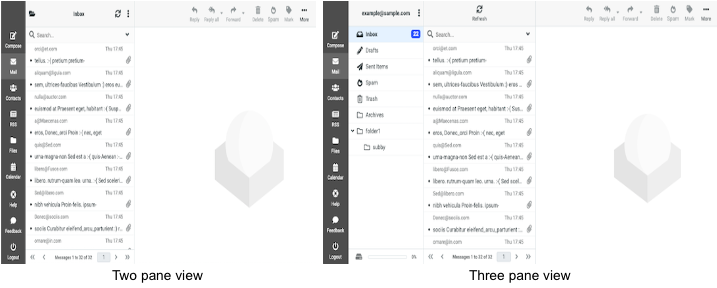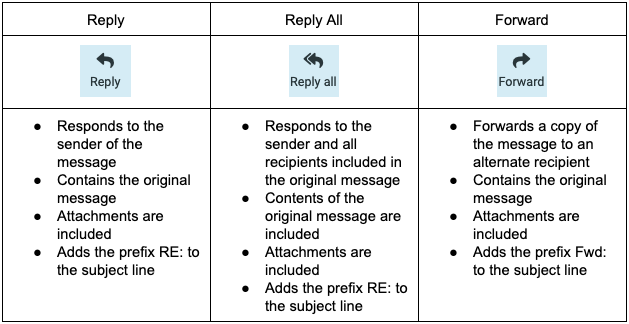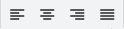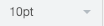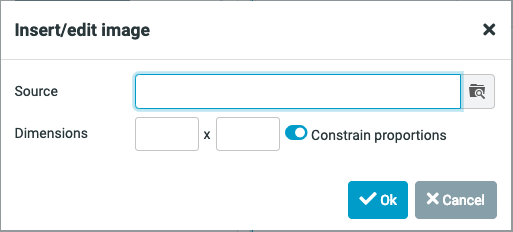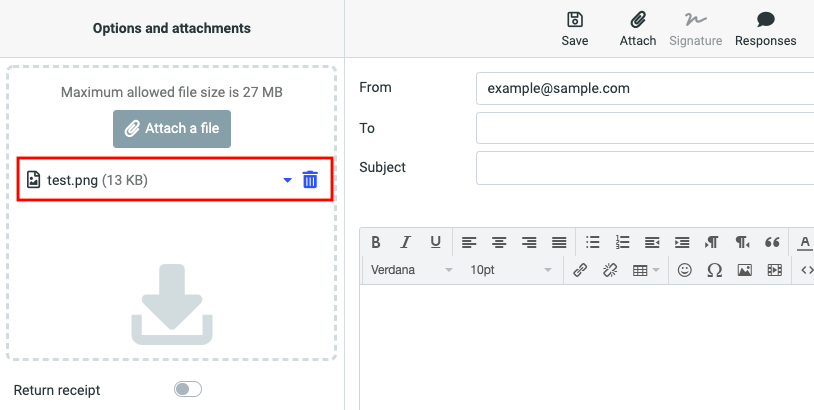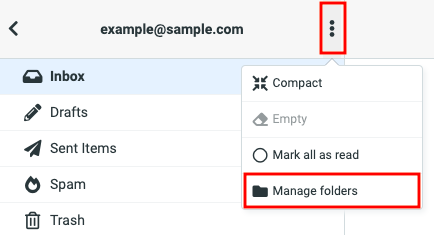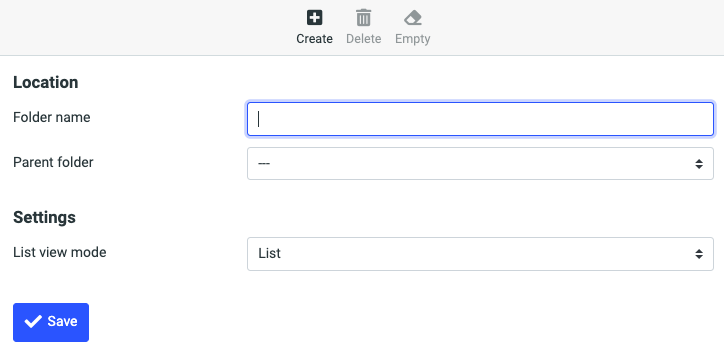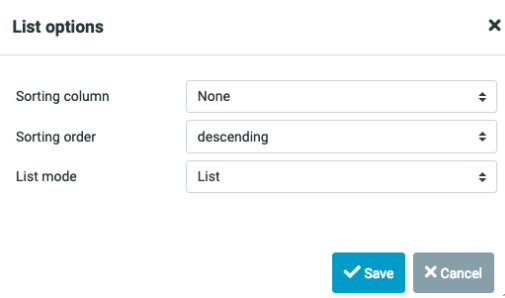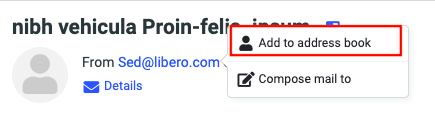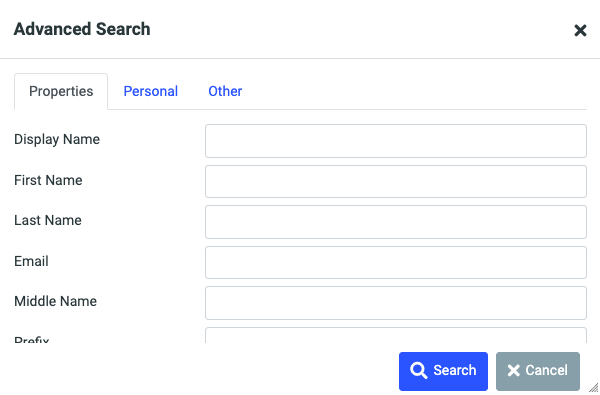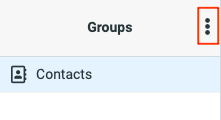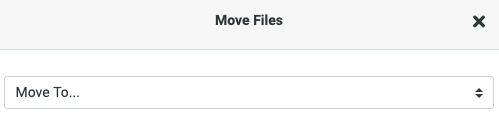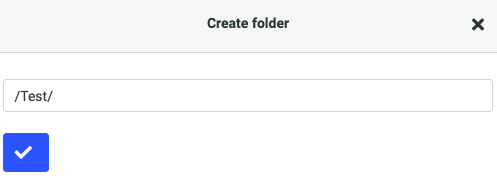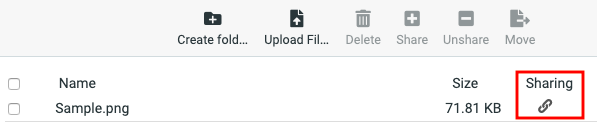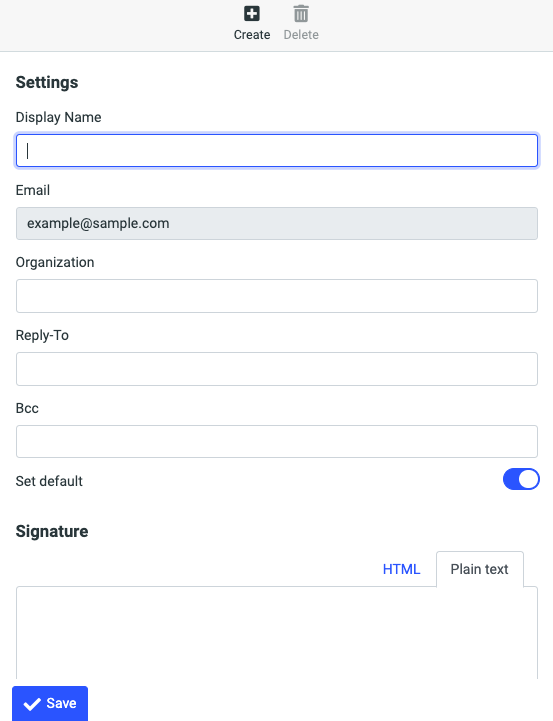Benvenuti nella Guida di Webmail
Webmail offre l'accesso all'email personale, al calendario, ai contatti e alle informazioni sui file da qualsiasi browser, da laptop, desktop o dispositivi mobili.
Benvenuti nella Guida di Webmail
Generale
Quali browser posso usare per visualizzare la mia posta?
Da quali componenti è composta l'applicazione Webmail?
Navigazione all'interno della webmail utilizzando la barra laterale
Area di lavoro
Mail
Quali sono le funzionalità di Mail?
Come faccio a verificare se ho nuova posta?
Come faccio a selezionare più messaggi?
Come contrassegnare uno o più messaggi come spam?
Che cosa succede se il messaggio non è spam?
Come faccio a contrassegnare manualmente uno o più messaggi come letti o non letti?
Come faccio a contrassegnare i messaggi?
Come faccio a eliminare i messaggi?
Composizione dei messaggi
Come faccio a comporre e inviare un nuovo messaggio?
Come faccio a rispondere, rispondere a tutti o inoltrare un messaggio?
Come faccio a usare le opzioni dell'editor di testo?
Come faccio a usare il Correttore ortografico?
Come inserisco un'immagine al messaggio?
Come allego un file a un messaggio?
Esiste un limite alla dimensione delle email che posso inviare?
Uso delle cartelle di posta per l'organizzazione
Cosa sono le cartelle di posta di sistema?
Cosa sono le cartelle di posta personali?
Come faccio ad aggiungere una nuova cartella?
Come faccio a ordinare i messaggi all'interno di una cartella?
Come faccio a trovare un messaggio specifico all'interno di una cartella?
Come faccio a rinominare, svuotare o eliminare una cartella?
Come faccio a spostare uno o più messaggi in un'altra cartella?
Come faccio a configurare Webmail per spostare automaticamente i messaggi nelle cartelle?
Contatti
Che cos'è la scheda Contatti?
Come faccio ad aggiungere un contatto?
Come faccio a selezionare più contatti?
Come faccio a cercare i contatti?
Utilizzare i gruppi nei Contatti
Come faccio a creare un gruppo?
Come faccio ad aggiungere uno o più contatti a un gruppo?
Come rimuovo i contatti da un gruppo?
Come faccio a rinominare o eliminare un gruppo?
Importazione di contatti
Posso importare i contatti?
Calendario
Cos'è il componente Calendario?
Come faccio ad aggiungere un nuovo calendario?
Come faccio a modificare un calendario?
Come elimino un calendario?
Come faccio ad aggiungere un evento al mio calendario?
Come faccio a modificare un evento?
Come elimino un evento?
File
Che cos'è il componente File?
Come faccio a caricare i file nella sezione Files?
Che tipo di file posso caricare?
Come faccio a creare delle cartelle?
Come faccio a spostare i file in una cartella?
Come faccio a faccio ad eliminare un file o una cartella?
Come faccio a creare una sottocartella?
Posso riordinare le mie cartelle di file?
Posso prendere un file che mi è stato inviato in una email e salvarlo nella sezione File?
Posso prendere un file salvato nella mia sezione File e allegarlo a un messaggio di posta elettronica?</ span >
Come faccio a condividere file o cartelle?
Impostazioni
Che cos'è il componente Impostazioni?
Opzioni e posizioni delle impostazioni
Mappa delle preferenze
Cartelle
Identità
Risposte
Altri account
Password
Risponditore automatico
Impostazioni spam
Inoltro della posta
Ripristino password
Filtri
Accesso esterno
Come faccio a cambiare la password?
Come faccio ad abilitare e disabilitare il mio messaggio di vacanza o di fuori sede?
Come faccio a abilitare e disabilitare la mia firma email?
Che cosa sono i filtri di posta?
Che cos'è la sintassi con segno più e come faccio a utilizzarla con i filtri?
Come faccio ad aggiungere o rimuovere i filtri di posta?
Come faccio ad aggiungere o a rimuovere un altro account email?
Come faccio a impostare un elenco di mittenti autorizzati o bloccati?
Amministrazione
Cos'è il componente Amministrazione?
Gestione degli utenti
Come faccio a creare un nuovo utente?
Impostazioni di base
Invio e ricezione
Inoltro
Risponditore automatico
Impostazioni spam
Webmail e metadati
Come faccio a visualizzare e modificare gli utenti?
Impostazioni di base
Strumenti e stato
Come faccio a sospendere un utente?
Come faccio a eliminare un utente?
Come faccio a ripristinare un utente eliminato?
Come faccio a ripristinare la posta eliminata per un utente?
Come faccio a rilasciare dei messaggi di spam per un utente?
Dove posso visualizzare i dati di utilizzo di un utente?
Uso dei gruppi di lavoro
Come faccio a creare un gruppo di lavoro?
Come faccio ad aggiungere utenti a un gruppo di lavoro?
Come faccio a eliminare un gruppo di lavoro?
Generale
Quali browser posso usare per visualizzare la posta?
Webmail supporta i seguenti browser:
- Microsoft Internet Explorer 9.0 e versioni successive
- Mozilla Firefox 2.0 e versioni successive
- Chrome 1.0 e versioni successive
- Safari 3.2 e versioni successive
- Konqueror 3.5 e versioni successive
Nota: potresti essere in grado di visualizzare l'interfaccia Webmail su altri browser non supportati; tuttavia, alcune funzionalità potrebbero produrre risultati imprevisti.
Da quali componenti è costituita l'applicazione webmail?
La webmail comprende i seguenti componenti: Mail < span>, Contatti, < span class="c22 c2">File, Calendario, RSS (opzionale), Amministrazione (su account applicabili) e Impostazioni. Tutte le componenti sono collegate alla barra laterale e contengono un'area di lavoro.
Torna all'inizio
Navigazione su webmail utilizzando la barra laterale
La barra laterale nella webmail è disponibile sul lato sinistro della finestra, indipendentemente dal componente attualmente visualizzato. La barra laterale include:
- Accesso ai sei componenti di Webmail
- Accesso rapido alla scrittura di nuovi messaggi
-
Accesso Amministrazione dipendente dall'account
-
Accesso alla guida
- Un pulsante di disconnessione
Area di lavoro
Ciascun componente di Webmail è diviso in due o tre aree di lavoro progettate per sfruttare una visualizzazione a schermo ampio. Queste sezioni si nascondono automaticamente man mano che riduci le dimensioni del browser web, ma sono ancora accessibili attraverso un interruttore nella parte superiore del pannello visibile .
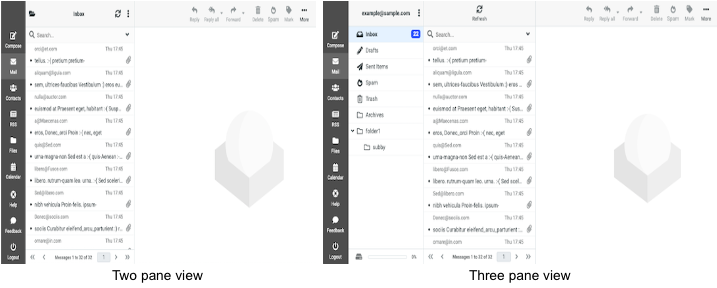
Torna all'inizio
Mail
Quali sono le funzionalità di Mail?
In quanto visualizzazione predefinita, la scheda Mail ti consente di accedere alle funzioni di posta elettronica essenziali. Presenta tre riquadri principali che sono relativi all'elenco delle cartelle di posta, all'elenco dei messaggi e all'anteprima dei messaggi.
Come faccio a verificare se ho della una nuova posta?
Per verificare la presenza di nuova posta, fai clic su Aggiorna nella barra degli strumenti. Il contenuto di tutte le cartelle di sistema e di quelle definite dall'utente viene aggiornato immediatamente.
Torna all'inizio
Come faccio a selezionare più messaggi?
- Accedi alla scheda Posta.
-
Fai clic sul pulsante Seleziona nella parte superiore dell'elenco dei messaggi.
-
Utilizza la casella di controllo visualizzata accanto a ciascun messaggio per selezionarlo o deselezionarlo.
Nota: in caso di selezioni multiple, il riquadro dei dettagli del messaggio non visualizza nessuna informazione.
- Dopo aver selezionato tutti i messaggi che desideri, puoi spostarli in una cartella, eliminarli tutti, contrassegnarli o segnalarli come spam.
Come contrassegno uno o più messaggi come spam?
Facendo clic sul pulsante Spam, il messaggio verrà spostato nella cartella Spam e verranno inviate informazioni al motore di filtro antispam in modo che le regole di filtro possano essere aggiornate per rilevare futuri messaggi di spam simili. Questo aiuta ad aggiornare il filtro della webmail e lo migliora per riflettere le abitudini attuali degli spammer.
Nota: i messaggi nella cartella Spam vengono eliminati automaticamente dopo 30 giorni.
Per contrassegnare uno o più messaggi come spam:
-
Seleziona il messaggio/i messaggi che desideri contrassegnare come spam.
-
Fai clic sul pulsante Spam nella barra degli strumenti dell'elenco dei messaggi.
- Il messaggio viene spostato nella cartella Spam.
Torna all'inizio
Cosa succede se il messaggio non è spam?
Le email legittime possono essere accidentalmente taggate come spam. Ciò è dovuto a molti fattori tra cui, ma non limitatamente a, oggetto, contenuto o percorso di instradamento del messaggio.
Qualsiasi messaggio che è stato contrassegnato come spam e inviato alla cartella Spam verrà eliminato dopo 30 giorni. Per questo motivo, è buona norma controllare occasionalmente il contenuto della cartella Spam.
Per contrassegnare uno o più messaggi come non spam:
-
Seleziona i messaggi che desideri contrassegnare come non spam
-
Fai clic sul pulsante Non spam nella barra degli strumenti dell'elenco dei messaggi.
Quando un messaggio è contrassegnato come Non spam, questo è spostato nella Posta in arrivo e al motore di filtro antispam sono inviate le opportune informazioni affinché le regole di filtro possano essere aggiornate per migliorare il riconoscimento futuro di email valide simili a quella contrassegnata.
Torna all'inizio
Come contrassegno manualmente uno o più messaggi come letti o non letti?
-
Seleziona il messaggio/i messaggi che desideri contrassegnare come letti o non letti.
-
Dall'elenco a discesa Contrassegna nell'intestazione, seleziona Come letto o Come non letto.
In alternativa, fai clic sull'icona circolare accanto al messaggio.
Come faccio a contrassegnare i messaggi?
Se ci sono messaggi ai quali desideri tornare in un secondo momento, puoi contrassegnarli per renderli più facili da ritrovare in seguito. Visualizzazione dei messaggi contrassegnati nella colonna.
-
Seleziona il messaggio/i messaggi che vuoi contrassegnare.
-
Dall'elenco a discesa Contrassegna nell'intestazione, scegli Come contrassegnato oppure passa il mouse sulla destra del messaggio nell'elenco dei messaggi e fai clic sull'icona del contrassegno quando diventa disponibile.
Per rimuovere il flag da uno o più messaggi, seleziona i messaggi e dal menu a discesa Segna , scegli Come non contrassegnato.
Torna all'inizio
Come faccio a eliminare i messaggi?
-
Seleziona i messaggi che desideri eliminare.
In alternativa, fai clic su un messaggio per visualizzarne il contenuto nel riquadro dei dettagli del messaggio.
-
Fai clic sul pulsante Elimina.
- Quando i messaggi vengono eliminati da Posta in arrivo, Posta inviata, Bozze o cartelle definite dall'utente, vengono temporaneamente spostati nella cartella Cestino. Quando i messaggi vengono eliminati dalla cartella Cestino, sono eliminati in modo permanente.
Composizione dei messaggi
Come faccio a comporre e inviare un nuovo messaggio?
-
Fai clic su Componi.
-
Indirizza la tua email utilizzando il campo A.
-
Fai clic sull'icona Più alla fine del campo A per aggiungere un campo opzionale Cc, Bcc, Reply-to o Followup-to.
Nota: Reply-toimposta un indirizzo email diverso a cui i destinatari invieranno le risposte quando selezionano la risposta. Followup-to è utile quando pubblichi su mailing list in modo che le risposte vengano inviate all'indirizzo della mailing list anziché al tuo indirizzo personale.
-
Digita l'oggetto nel campo Oggetto .
- Componi il messaggio e aggiungi eventuali allegati nel campo messaggio.
-
Fai clic su Invia nell'angolo in basso a sinistra della finestra del messaggio.
Torna all'inizio
Come faccio a rispondere, rispondere a tutti o inoltrare un messaggio?
- Seleziona l'email a cui desideri rispondere o che vuoi inoltrare dall'elenco dei messaggi.
-
Scegli l'opzione più adatta alle tue esigenze dalla barra degli strumenti.
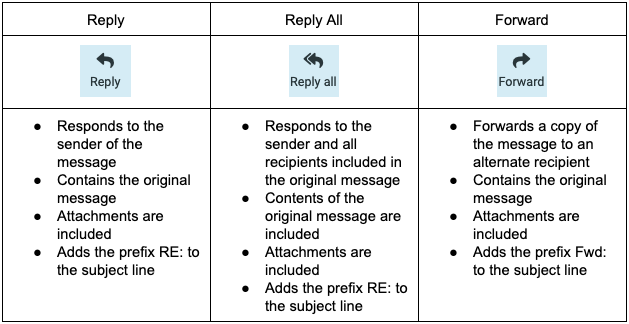
-
Scrivi il messaggio e seleziona Invia.
Torna all'inizio
Come faccio a usare le opzioni dell'editor di testo?
L'editor di testo offre la possibilità di inviare email come testo normale o, per offrire funzionalità di formattazione aggiuntive, di inviarle in formato HTML.

|
Pulsante
|
Funzione
|
|

|
Grassetto
|
|

|
Corsivo
|
|

|
Sottolinea
|
|
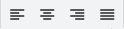
|
Allineamento a sinistra, al centro, a destra e giustificato
|
|

|
Elenco puntato
|
|

|
Elenco numerato
|
|

|
Riduci e incrementa rientro
|
|

|
Modifica il modo in cui il testo viene letto, da sinistra a destra o da destra a sinistra, se necessario
|
|

|
Blockquote
|
|

|
Colore del testo
|
|

|
Colore di sfondo
|
|

|
Famiglia di font
|
|
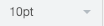
|
Dimensione carattere
|
|

|
Crea o modifica un collegamento ipertestuale
|
|

|
Rimuovi il collegamento ipertestuale
|
|

|
Crea una tabella
|
|

|
Aggiungi un'emoji (emoticon)
|
|

|
Menu caratteri speciali
|
|

|
Inserisci e modifica l'immagine
|
|

|
Inserisci e modifica media
|
|

|
Visualizza e modifica il codice sorgente
|
|

|
Trova e sostituisci
|
|

|
Annulla e ripristina
|
Torna all'inizio
Come si usa il Correttore ortografico?
Il controllo ortografico è disponibile in 44 lingue diverse selezionabili dalla barra degli strumenti nella finestra di composizione. Utilizza l'elenco a discesa per scegliere la lingua che desideri applicare.
-
Nell'elenco a discesa, scegli la lingua che stai utilizzando.
Durante la digitazione, viene evidenziato l'eventuale ortografia dubbia.
- Quando Controllo ortografico è attivo (come indicato dall'icona illuminata), fai clic con il pulsante sinistro del mouse sulle parole evidenziate per visualizzare un elenco di alternative scritte correttamente.
Fai clic con il tasto destro del mouse per utilizzare la funzione di controllo ortografico integrata nel browser. Se Controllo ortografico è attivo, vedrai entrambi gli elenchi.
- Seleziona l'opzione di sostituzione corretta.
- Ripeti i passaggi 2 e 3 se necessario.
Come inserisco un'immagine nel messaggio?
Puoi inserire immagini nel corpo del messaggio e specificare la dimensione di tali immagini. È possibile fare riferimento alle immagini tramite il loro URL e possono essere file di immagini di qualsiasi formato, ad esempio .jpg, .gif o .png. Le immagini referenziate possono essere posizionate da qualche parte su Internet o possono trovarsi nelle cartelle File.
- Fai clic sull'icona di inserimento dell'immagine nell'editor di testo.
-
Copia e incolla l'URL dell'immagine di origine nel campo sorgente o seleziona l'opzione di selezione del file e scegli Aggiungi file.
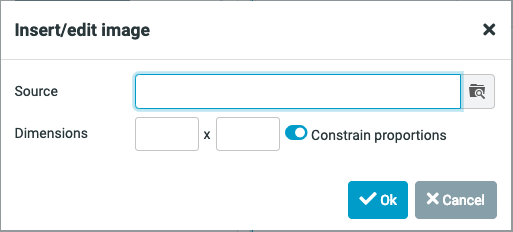
- Regola le dimensioni secondo necessità.
-
Fai clic su Ok.
Torna all'inizio
Come allego un file a un messaggio? /span>
-
Fai clic sul pulsante Allega nella barra degli strumenti in alto.

-
Cerca il file che desideri allegare e fai clic su Apri.
-
Una volta caricato, l'allegato apparirà nel riquadro Opzioni e allegati.
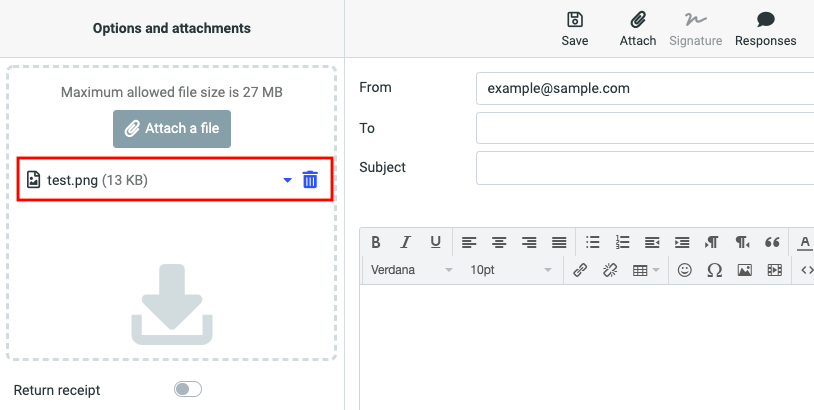
Torna all'inizio
Esiste un limite alla dimensione delle email che posso inviare?
La dimensione massima per i messaggi email, inclusi eventuali allegati, è di 35 MB; tuttavia, quando gli allegati vengono inviati su Internet, devono essere codificati MIME e questa codifica aumenta la dimensione del messaggio. Inoltre, alcuni server di posta non accetteranno messaggi di posta elettronica di grandi dimensioni, quindi se si allega un file di grandi dimensioni al messaggio, questo potrebbe non raggiungere il destinatario previsto.
Non dovresti provare a inviare allegati di dimensioni superiori a 27 MB. Se desideri condividere file di grandi dimensioni, ti consigliamo di archiviarli nella sezione File e condividere il file < span class="c5">anziché allegarlo a un'email.
Utilizzo delle Cartelle di posta per l'organizzazione
Cosa sono le cartelle di posta di sistema?
Le cartelle di sistema (Posta in arrivo, Bozze, Spam, Posta inviata e Cestino) sono cartelle di sistema permanenti che supportano le funzioni di posta elettronica di base. Non è possibile aggiungere, rinominare o rimuovere una cartella di sistema, sebbene sia possibile aggiungere sottocartelle a ognuna di esse.
Torna all'inizio
Cosa sono le cartelle di posta personali?
Le cartelle personali sono le cartelle definite dall'utente. Puoi creare e denominare le cartelle per facilitare la tua organizzazione personale dei messaggi di posta fino a un limite definito dal sistema. Le cartelle definite dall'utente possono essere aggiunte, rinominate, rimosse e svuotate.
Puoi aggiungere queste cartelle al livello superiore, o padre, o come sottocartelle. Le sottocartelle possono anche essere aggiunte ad altre sottocartelle.
Le cartelle personali vengono visualizzate sotto l'elenco delle cartelle di sistema, dopo la cartella Cestino. Le sottocartelle aggiunte alle cartelle di sistema vengono visualizzate sotto la loro cartella padre nell'elenco delle cartelle di sistema.
Torna all'inizio
Come faccio ad aggiungere una nuova cartella?
-
Nella parte superiore dell'elenco delle cartelle, seleziona l'icona Menu (tre punti verticali) e quindi fai clic su Gestisci cartelle.
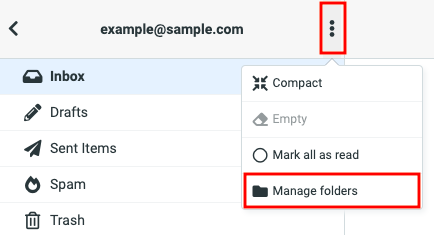
-
Fai clic su Crea.
-
Digita il nome della nuova cartella nel campo Nome cartella .
-
Se desideri aggiungere la nuova cartella come sottocartella di una cartella esistente, seleziona la cartella dall'elenco a discesa Cartella padre.
-
Dall'elenco a discesa Modalità visualizzazione elenco scegli se desideri che i messaggi nella cartella vengano visualizzati come elenco o come thread.
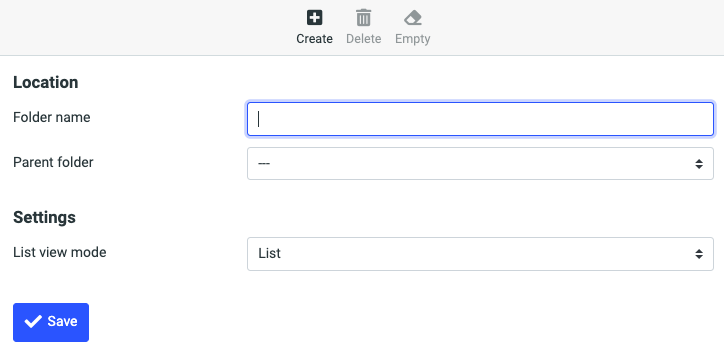
-
Fai clic su Salva.
La nuova cartella viene visualizzata nell'elenco delle cartelle di sistema o come sottocartella di una cartella principale, a seconda dell'opzione scelta.
Torna all'inizio
Come faccio a ordinare i messaggi all'interno di una cartella?
Quando guardi una cartella di posta, i contenuti vengono visualizzati in ordine di data dal più recente al meno recente. Per ordinare i messaggi all'interno di una cartella in base a criteri diversi:
- Fai clic sul nome della cartella nell'elenco delle Cartelle di posta.
-
Seleziona Opzioni dalla barra degli strumenti sopra l'elenco dei messaggi.
-
Scegli quale colonna di ordinamento desideri utilizzare: Data di arrivo, Data di invio, Oggetto, Da/A, Da, A, CC o Dimensione e seleziona se desideri che sia un ordinamento crescente o decrescente e se desideri che le conversazioni siano raggruppate per thread e quindi fai clic su Salva.
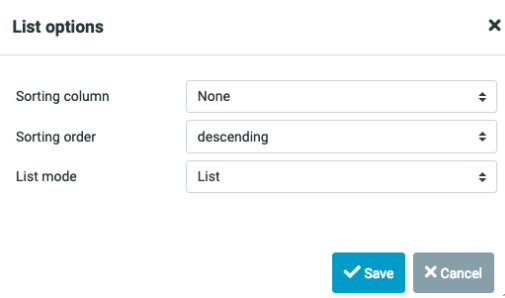
Torna all'inizio
Come faccio a trovare un messaggio specifico all'interno di una cartella?
Puoi eseguire una ricerca senza distinzione tra maiuscole e minuscole di caratteri o parole che compaiono nelle seguenti aree del messaggio:
- Oggetto: esegue una ricerca nella riga Oggetto del messaggio.
- Da: cerca nella riga Da del messaggio.
- A: cerca nella riga A del messaggio.
- Cc: esegue una ricerca nella riga Cc del messaggio.
- Ccn: cerca nella riga Ccn del messaggio.
- Corpo: cerca nel corpo del messaggio.
-
Messaggio intero: cerca all'interno di mittente, oggetto e intestazioni oltre che del corpo del messaggio.
Nota: si consiglia di non utilizzare la ricerca nell'intero messaggio come tipo di ricerca principale. A seconda del numero di messaggi presenti nella cartella selezionata, la ricerca nell'intero messaggio può richiedere molto tempo e la sessione di webmail potrebbe scadere prima del completamento della ricerca stessa.
Per cercare all'interno di una cartella selezionata:
-
Seleziona la cartella in cui vuoi cercare facendo clic su di essa nell'elenco di cartelle Mail.
-
Nel campo di ricerca, seleziona il tipo di ricerca dall'elenco a discesa.
- Digita i criteri di ricerca nel campo di ricerca, quindi premi Invio.
- Vengono visualizzati tutti i messaggi corrispondenti ai criteri.
Per cancellare i risultati della ricerca, fai clic su X nell'angolo del campo di ricerca.
Torna all'inizio
Come faccio a rinominare, svuotare o eliminare una cartella?
-
Nella parte superiore dell'elenco delle cartelle, seleziona l'iconaMenu (tre punti verticali) e fai clic su Gestisci cartelle
- Fai clic sulla cartella che desideri rinominare, svuotare o eliminare.
- Effettua una delle seguenti operazioni:
-
Per rinominare la cartella, inserisci il nuovo nome nel campo Nome cartella e fai clic su Salva.
-
Per svuotare la cartella, seleziona Svuota nella barra degli strumenti e quindi Elimina nel messaggio di conferma.
Nota: questi messaggi sono ancora recuperabili fino allo svuotamento della cartella Cestino.
-
Per eliminare la cartella, seleziona Elimina dalla barra degli strumenti e, quando appare il pop-up di conferma, seleziona Elimina di nuovo.
Nota: la cartella viene eliminata e i messaggi in tale cartella vengono spostati nella cartella Cestino.
Come faccio a spostare uno o più messaggi in un'altra cartella?
-
Seleziona i messaggi che desideri spostare.
-
Nell'intestazione Mail, fai clic su Altro, quindi fai clic su Sposta in e seleziona la cartella in cui desideri spostare i messaggi selezionati.
- In alternativa, dopo aver selezionato i messaggi, tieni premuto il pulsante sinistro del mouse e fai scorrere il cursore sulla cartella in cui desideri spostare i messaggi, quindi rilascia il pulsante del mouse.
Torna all'inizio
Come si configura la webmail affinché sposti automaticamente i messaggi nelle cartelle?
Webmail consente di utilizzare i filtri per ordinare e organizzare la posta in arrivo. La posta può essere identificata utilizzando una combinazione di criteri e condizioni per attivare una delle tre azioni:
- Inoltra il messaggio a
- Sposta nella cartella
-
Elimina messaggio email
<Span>Contatti
Che cos'è la scheda Contatti?
La scheda Contatti è il luogo in cui si aggiungono, raggruppano, gestiscono ed eliminano le informazioni di contatto. La scheda Contatti supporta il drag-and-drop per consentire un rapido spostamento dei contatti nei gruppi. Puoi anche indirizzare i messaggi a uno o più contatti dal riquadro Contatti. La scheda Contatti è divisa in tre riquadri: gruppi, elenco dei contatti e dettagli dei contatti.
Torna all'inizio
Come faccio ad aggiungere un contatto?
Puoi aggiungere contatti dalla scheda Contatti o direttamente dalla tua email.
Per aggiungere un contatto nella scheda Contatti:
-
Fai clic su Contatti nella barra laterale.
-
Seleziona Crea nella barra degli strumenti in alto.
- Inserisci le informazioni di contatto nella scheda contatto vuota che appare nel riquadro dei dettagli.
-
Fai clic su Salva.
Per aggiungere un contatto dall'email:
- Seleziona un'email proveniente dalla persona che desideri aggiungere.
- Nei dettagli dell'email, fai clic sull'indirizzo email nell'intestazione.
-
Dalle opzioni, selezionare Aggiungi alla rubrica .
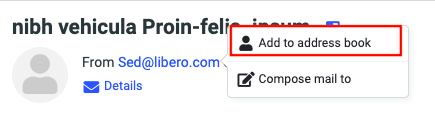
- L'email verrà automaticamente aggiunta alla rubrica.
Una volta creato il contatto, puoi visualizzarlo e quindi fai clic sulla scheda Gruppi per assegnare il contatto a uno o più gruppi. Attiva il selettore relativo ai gruppi ai quali desideri aggiungere questo contatto. Tutti i contatti appartengono al gruppo Contatti per impostazione predefinita, ma possono essere aggiunti a tutti gli altri gruppi desiderati.
Torna all'inizio
Come seleziono più contatti?
- Accedi all'elenco dei contatti.
-
Fai clic sul pulsante Seleziona nella parte superiore dell'elenco dei contatti.
-
Utilizza la casella di controllo visualizzata accanto a ciascun contatto per selezionarlo o deselezionarlo.
Nota: in caso di selezioni multiple il riquadro dei dettagli del contatto non visualizza nessuna informazione.
-
Sposta i contatti in un gruppo per uso futuro o seleziona
Componi dalla barra laterale per creare un'email da spedire ai contatti selezionati.
Torna all'inizio
Come faccio a cercare i contatti?
La ricerca di base situata nella parte superiore dell'elenco dei contatti utilizza nome visualizzato, email, nome, cognome e tutti i campi. Se desideri avviare una ricerca avanzata,
-
Fai clic su Contatti.
-
Seleziona Cerca dalla barra degli strumenti.
-
Nel pop-up Ricerca avanzata, completa tutti i campi che puoi per restringere la ricerca. La ricerca avanzata ti consentirà di cercare in uno qualsiasi dei campi della scheda contatto e qualsiasi informazione inserita nella casella di ricerca rimarrà memorizzata se hai bisogno di spostarti tra le schede.
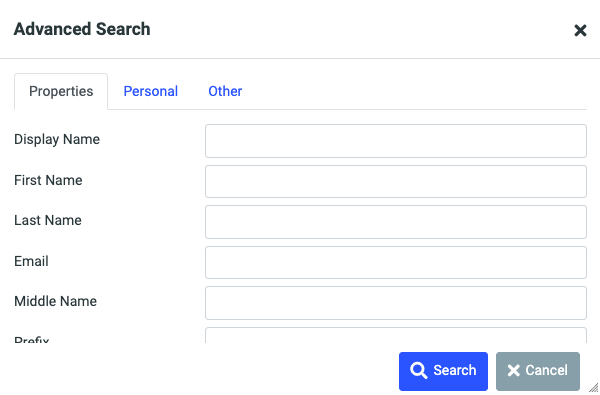
-
Fai clic su Cerca e i contatti che corrispondono ai tuoi criteri di ricerca vengono visualizzati nel riquadro Elenco contatti.
Torna all'inizio
Uso dei gruppi nei Contatti
Come faccio a creare un gruppo?
I gruppi sono un modo eccellente per creare un elenco di contatti ai quali si inviano frequentemente email per un accesso rapido e una facile selezione degli indirizzi. L'elenco dei gruppi viene visualizzato in ordine alfabetico e i contatti possono essere aggiunti a più gruppi contemporaneamente.
-
Nella parte superiore del riquadro Gruppi, fai clic sull'icona con tre punti verticali per accedere al menu.
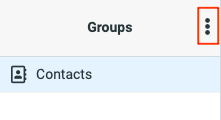
-
Seleziona Aggiungi gruppo.
- Nel pop-up, digita il nome del nuovo gruppo nel campo di testo.
-
Fai clic su Salva.
Torna all'inizio
Come faccio a aggiungere uno o più contatti a un gruppo?
È possibile aggiungere contatti a un gruppo visualizzando il contatto, quindi selezionando il gruppo a cui si desidera assegnare il contatto, oppure è possibile selezionare uno o più contatti e trascinare i contatti nel gruppo.
- Il trascinamento di un contatto da un gruppo a un altro comporterà l'inserimento di una copia nel nuovo gruppo.
-
Puoi trascinare lo stesso contatto su più gruppi.
- Puoi trascinare più contatti contemporaneamente.
Per aggiungere uno o più contatti a un gruppo:
-
Accedi all'elenco Contatti.
-
Fai clic su Seleziona e seleziona i contatti che desideri aggiungere a un gruppo.
-
Trascina e rilascia i contatti sul gruppo o fai clic su Altro e su Assegna al gruppo.
Torna all'inizio
Come rimuovo i contatti da un gruppo?
Nota: un contatto non può essere rimosso dal gruppo Contatti.
- Dall'elenco Gruppi, fai clic sul gruppo che desideri modificare.
-
Fai clic su Seleziona e scegli i contatti che desideri rimuovere dall'elenco dei contatti.
-
Seleziona Altro.
-
Scegli Rimuovi dal gruppo.
Torna all'inizio
Come rinominare o eliminare un gruppo?
- Individua il gruppo in Contatti.
- Fai clic sul pulsante del menu (tre punti verticali nella parte superiore del menu Gruppi).
-
Seleziona Rinomina gruppo oppure Elimina gruppo.
-
Se rinomini un gruppo, inserisci il nuovo nome e seleziona Salva. Il nuovo nome apparirà nell'elenco dei gruppi in ordine alfabetico.
-
Se elimini il gruppo, seleziona Elimina nella finestra pop-up di conferma che appare.
Importazione dei contatti
Posso importare i contatti?
Webmail consente di importare un elenco di contatti in formato vCard o CSV da un'altra applicazione di posta.
-
Vai su Contatti.
-
Fai clic su Importa nella barra degli strumenti in alto.
-
Nella finestra a pop-up Importa contatti, fai clic su Scegli il file e seleziona il file vCard o CSV che vuoi caricare.
-
Seleziona il pulsante Apri .
-
Scegli il gruppo che conterrà i nuovi contatti dall'elenco a discesa Importa assegnazioni di gruppo. Se non selezioni questa opzione, i contatti verranno importati solo nel gruppo Contatti .
-
Seleziona se con questa importazione desideri Sostituire l'intera rubrica.
-
Fai clic su Importa.
-
Dopo aver ottenuto la conferma, chiudi la finestra Importa contatti facendo clic su Xnell'angolo in alto a sinistra.
Torna all'inizio
Calendario
ioChe cos'è il componente Calendario?
Il componente Calendario consente di creare e visualizzare calendari. Il componente Calendario include:
- Quattro diverse visualizzazioni
-
Giorno: visualizza gli eventi del calendario in un formato giorno per giorno.
-
Settimana: Visualizza gli eventi del calendario in un formato settimana per settimana.
-
Mese: visualizza gli eventi del calendario in un formato mese per mese.
-
Agenda: mostra i tuoi prossimi eventi.
-
Creazione di eventi: consente di creare e modificare eventi singoli o ricorrenti con promemoria.
-
Condivisione del calendario: rende il tuo calendario disponibile ad altri con o senza permessi di modifica.
Come faccio ad aggiungere un nuovo calendario?
-
Fai clic sulla scheda Calendario.
-
Seleziona l'icona Menu (tre punti verticali).
-
Scegli Aggiungi calendario .
- Inserisci un nome e un colore per il nuovo calendario.
-
Fai clic su Salva.
Torna all'inizio
Come faccio a modificare un calendario?
-
Fai clic sulla scheda Calendario.
-
Evidenzia il calendario che desideri modificare e dall'icona Menu, scegli Modifica/condividi calendario oppure fai doppio clic sul calendario che desideri modificare.
- Modifica il nome e il colore del calendario nel pop-up delle proprietà del calendario stesso.
-
Seleziona Salva.
Come faccio a eliminare un calendario?
-
Fai clic sulla scheda Calendario.
- Evidenzia il calendario che desideri eliminare.
-
Dall' icona Menu (tre punti verticali), seleziona Elimina calendario.
-
Nel pop-up di conferma, seleziona Elimina per confermare.
Come faccio ad aggiungere un evento al calendario?
Un evento è qualsiasi cosa desideri pianificare sul calendario, ad esempio una riunione o un appuntamento.
Nota: è possibile aggiungere più di un evento nello stesso intervallo di tempo.
-
Fai clic su Crea oppure fai clic sulla data in cui desideri aggiungere l'evento nel Calendario.
-
Completa i campi nella scheda Riepilogo.
-
Riepilogo: il testo che apparirà nella fascia oraria del calendario.
-
Posizione: il luogo in cui si svolgerà l'evento.
-
Calendario: utilizza il menu a discesa per scegliere il calendario in cui pianificare l'evento.
-
Data di inizio e Data di fine: fai clic sui campi e seleziona una data o intervallo di date per l'evento. Se Tutto il giorno non è selezionato, puoi specificare l'ora di inizio e di fine.
-
Descrizione: inserisci eventuali informazioni aggiuntive sull'evento.
-
Promemoria: imposta una notifica di promemoria.
-
Categoria: scegli tra Personale, Lavoro, Famiglia o Vacanza.
-
Stato: imposta lo stato dell'evento su Confermato, Annullato o Provvisorio.
-
Mostrami come: scegliere tra Occupato, Libero o Provvisorio dal menu.
-
Priorità: imposta la priorità.
-
Privacy: scegli tra Pubblico, Privato e Riservato.
-
URL: aggiungi un URL all'evento.
-
Facoltativamente, fai clic sulla scheda Ripetizione e compila i seguenti campi:
-
Ripeti: scegli se vuoi creare un evento ricorrente e la frequenza con cui vuoi che si ripeta: Mai, Ogni giorno, Settimanalmente, Mensilmente, Annualmente o </ span >Nelle date.
-
Ogni: imposta la frequenza con cui vuoi che si verifichi l'evento, ad esempio ogni due settimane.
-
On: imposta quando vuoi che si verifichi l'evento, come il giorno della settimana o il giorno del mese.
-
Fino a: imposta una data di fine per la ripetizione.
-
Facoltativamente fai clic sulla scheda Partecipanti per invitare altri partecipanti all'evento.
-
Facoltativamente, fai clic sulla scheda Allegati e aggiungi un allegato.
-
Fai clic su Salva.
Torna all'inizio
Come faccio a modificare un evento?
- Fai clic sull'evento che desideri modificare.
-
Fai clic su Modifica .
- Apporta modifiche a uno qualsiasi dei campi modificabili in qualsiasi scheda. Le modifiche agli eventi ricorrenti verranno applicate a tutti gli eventi.
-
Fai clic su Salva.
Come faccio a eliminare un evento?
- Fai clic sull'evento che desideri eliminare.
-
Seleziona Elimina .
-
Nel pop-up di conferma, fai clic su Ok per confermare.
Torna all'inizio
Cos'è il componente RSS?
La sezione RSS consente di visualizzare i contenuti dei blog o siti web preferiti. Invece di visitare ogni sito web alla ricerca di nuovi contenuti, i tuoi siti preferiti sono elencati nella sezione RSS. Quando fai clic su uno dei feed nell'elenco, viene visualizzata una descrizione degli elementi presenti sul sito corrispondente.
Gli elementi sono ordinati dal più recente al meno recente e l'elenco viene aggiornato regolarmente. Ogni elemento include un collegamento a una pagina web in cui è possibile leggere l'articolo completo.
Il componente RSS è costituito dall'elenco dei feed RSS e dalla visualizzazione dei feed RSS.
Torna all'inizio
Come faccio a aggiungere un feed?
-
Nella sezione RSS, fai clic su Operazioni nell'angolo in alto a destra.
-
Se conosci l'URL del feed che desideri aggiungere, fai clic su Iscriviti al feed.
-
Digita l'URL nel campo Feed o URL del sito.
-
Facoltativamente, scegli una categoria dall'elenco a discesa Inserisci nella categoria.
-
Fai clic su Iscriviti.
Torna all'inizio
Come faccio ad accedere a un feed?
- Nell'elenco dei feed, fai clic sul nome del feed che desideri visualizzare.
Gli articoli nel feed vengono visualizzati nell'area centrale, con l'articolo più recente in cima all'elenco.
- Per leggere tutti gli articoli per intero, fai clic sul titolo dell'articolo per accedere al relativo sito web.
Come faccio a eliminare un feed?
-
Fai clic con il pulsante destro del mouse sul feed che desideri eliminare e scegli Modifica feed.
-
Fai clic su Annulla iscrizione.
-
In alternativa, fai clic per visualizzare il feed, quindi scegli Annulla iscrizione dal menu Operazioni.
-
Nel pop-up di conferma, fai clic su Ok.
Torna all'inizio
Come faccio ad aggiungere una nuova categoria?
Le categorie consentono di raggruppare i feed e semplificare l'individuazione di quelli che desideri visualizzare.
Nota: quando crei una nuova categoria, questa non viene visualizzata nel riquadro dell'elenco fino a quando non è stato aggiunto almeno un feed.
-
Dall' elenco a discesa Operazioni scegli Preferenze.
-
Nella scheda Feed dall'elenco a discesa Categorie , scegli Aggiungi categoria.
-
Inserisci il nome della categoria che desideri creare nel campo Titolo categoria e quindi fai clic su Ok.
-
Facoltativamente, sposta uno o più feed esistenti in questa nuova categoria. Puoi fare clic e trascinare un feed nella cartella della categoria oppure fare clic sul feed per visualizzare le sue proprietà, scegliere una categoria dall'elenco a discesa Inserisci nella categoria, quindi fare clic su Salva.
-
Fai clic su Esci dalle preferenze per tornare all'elenco dei feed.
Come faccio a riordinare feed e categorie?
Per impostazione predefinita, le categorie e i feed all'interno di ciascuna categoria sono elencati in ordine alfabetico, ma puoi cambiarne la posizione.
-
Dall' elenco a discesa Operazioni scegli Preferenze.
-
Fai clic sulla scheda Feed.
- Fai clic su un feed o su una categoria e trascinali nella nuova posizione nell'elenco.
-
Fai clic su Esci dalle preferenze per tornare all'elenco dei feed.
Torna all'inizio
Impostazioni
Cos'è il componente Impostazioni?
Il componente Impostazioni consente di configurare le impostazioni generali per ciascuno dei componenti della cassetta postale (ad esempio preferenze di visualizzazione e lingua), delle impostazioni di posta (configurazione, autorisponditori, firma, elenchi di autorizzazione e rifiuto e opzioni di inoltro) e delle impostazioni di spam.
Torna all'inizio
Opzioni e posizioni delle impostazioni
Mappa delle preferenze
|
Interfaccia utente
|
Lingua
Fuso orario
Formato orario
Formato data
Date in formato testuale (oggi, ieri, ecc.)
|
Frequenza di aggiornamento
Gestisci i popup come finestre standard
Registra il gestore del protocollo per mailto: links
|
|
Visualizzazione cassetta postale
|
Segna i messaggi come letti
Su richiesta per la ricevuta di ritorno
Espandi i thread dei messaggi
|
Righe per pagina
Controlla tutte le cartelle alla ricerca di nuovi messaggi
|
|
Visualizzazione dei messaggi
|
Apri il messaggio in una nuova finestra
Mostra l'indirizzo email con il nome visualizzato
Visualizza HTML
Consenti risorse remote
Visualizza le immagini allegate sotto il messaggio
|
Dopo l'eliminazione/spostamento del messaggio, visualizza il messaggio successivo
Mostra le emoticon in testo semplice
Set di caratteri predefinito
|
|
Composizione dei messaggi
|
Componi in una nuova finestra
Scrivi messaggi HTML
Salva automaticamente la bozza
Richiedi sempre la ricevuta di ritorno
Inserisci le risposte nella cartella del messaggio a cui rispondi
Quando rispondi
Inoltro dei messaggi
Carattere predefinito del messaggio HTML
Azione predefinita di Rispondi a tutti
Nell'editor HTML, "invio" aggiunge una nuova riga anziché un nuovo paragrafo
Abilita emoticon
Opzioni firma
Aggiungi automaticamente la firma
Posiziona la firma sotto al messaggio citato
|
Quando rispondi rimuovi la firma originale dal messaggio
Forza il separatore standard nelle firme
Opzioni controllo ortografico
Controlla l'ortografia prima di inviare un messaggio
Ignora le parole con i simboli
Ignora le attività con tutte le lettere maiuscole
Opzioni avanzate
Nomi degli allegati
Utilizza la codifica MIME per caratteri a 8 bit
Salva la memoria locale del browser (temporaneamente)
|
|
Contatti
|
Rubrica predefinita
Elenca i contatti come
Colonna di ordinamento
|
Righe per pagina
Salta indirizzi email alternativi nel completamento automatico
|
|
Cartelle speciali
|
Mostra i nomi reali delle cartelle speciali
Bozze
|
Elementi inviati
Spam
Cestino
|
|
Impostazioni server
|
Contrassegna il messaggio come letto all'eliminazione
Contrassegna il messaggio come da eliminare anziché eliminarlo
Non mostrare i messaggi eliminati
Se lo spostamento dei messaggi nel Cestino non riesce, eliminali
|
Elimina direttamente il messaggio in Spam.
Svuota il cestino all'uscita
Compattare la casella della posta in arrivo all'uscita
|
|
Calendario
|
Visualizzazione predefinita
Fasce orarie per ogni ora
Primo giorno della settimana
Prima ora da mostrare
Orario lavorativo
Colorazione evento
Impostazione promemoria predefinita
Crea nuovi eventi in
|
Visualizza i numeri delle settimane
Dopo l'elaborazione di un messaggio di invito o aggiornamento
Colori delle categorie
Visualizza il calendario dei compleanni
Da quali rubriche
Impostazioni promemoria compleanno
|
Torna all'inizio
Cartelle
Consente di gestire le cartelle delle cassette postali. Puoi selezionare le cartelle che desideri visualizzare, nonché creare, rinominare o eliminare le cartelle personali (non di sistema).
Identità
Questa sezione ti permette di stabilire il:
- Nome che appare sui messaggi di posta elettronica in uscita
- Il nome dell'organizzazione che viene visualizzato
- Indirizzo di risposta
- La firma che appare in tutti i messaggi in uscita
Risposte
Questa sezione consente di creare e salvare del testo che è possibile utilizzare per rispondere ai messaggi.
Torna all'inizio
Altri account
Questa sezione consente di aggiungere un altro account email da visualizzare nella casella della posta in arrivo su webmail.
Password
La sezione consente di modificare la password dell'account e, se abilitata, di impostare una sicurezza aggiuntiva come l'autenticazione a due fattori e password specifiche dell'app.
Risponditore automatico
Questa sezione consente di creare un messaggio che verrà inviato in risposta a tutti i messaggi di posta elettronica in arrivo durante un intervallo di tempo specifico, ad esempio quando si è in vacanza.
Impostazioni spam
Consente di creare elenchi di mittenti consentiti e bloccati.
Torna all'inizio
Inoltro della posta
Se abilitato, i messaggi in arrivo verranno inoltrati ai destinatari elencati in questa sezione.
Ripristino password
Consente di impostare un numero di telefono di backup e un indirizzo email per recuperare la password tramite email o SMS.
Filtri
Questa sezione permette di definire come gestire automaticamente la posta in arrivo.
Accesso esterno
Questa sezione fornisce tutte le informazioni necessarie per sincronizzare l'email, i contatti o il calendario con un client esterno, come Mac Mail, Outlook o Thunderbird.
Torna all'inizio
Come faccio a cambiare la password?
-
Nella finestra Impostazioni, fai clic su Password
-
Digita la tua password corrente nel campo Password corrente.
-
Digita la tua nuova password nel campo Nuova password.
-
Digita un'altra volta la nuova password nel campo Nuova password (di nuovo).
-
Fai clic su Salva.
Torna all'inizio
Come abilito e disabilito l'avviso di ferie o fuori sede?
Per abilitare un avviso di ferie o fuori sede, è necessario impostare un messaggio di risposta automatica.
-
Nella scheda Impostazioni, fai clic su Risponditore automatico.
-
Nel Testo del risponditore automatico, digita il messaggio che desideri venga inviato automaticamente in risposta a tutti i messaggi di posta elettronica in arrivo.
-
Fai clic sulla casella di controllo Abilitato.
-
Nel campo Intervallo, inserisci il numero di giorni che devono trascorrere prima che lo stesso destinatario riceva di nuovo il messaggio di risposta automatica. Se non specificato, l'intervallo predefinito è un giorno.
-
Fai clic nel campo Data di fine e seleziona la data in cui vuoi interrompere il messaggio di risposta automatica inviato.
-
Fai clic su Salva.
Per disabilitare la risposta automatica
-
Nella scheda Impostazioni, fai clic su Risponditore automatico.
-
Rimuovi il segno di spunta dalla casella Abilitato.
-
Fai clic su Salva.
Torna all'inizio
Come faccio ad abilitare e disabilitare la mia firma email?
-
Nella scheda Impostazioni, fai clic su Identità.
-
Seleziona il tuo account email o Crea.
-
Nel campo Firma inserisci i dettagli della firma da visualizzare alla fine di tutti i messaggi di posta elettronica in uscita.
Nota: se invii principalmente messaggi formattati (HTML), puoi abilitare l'opzione HTML che ti consente di aggiungere la formattazione della firma.
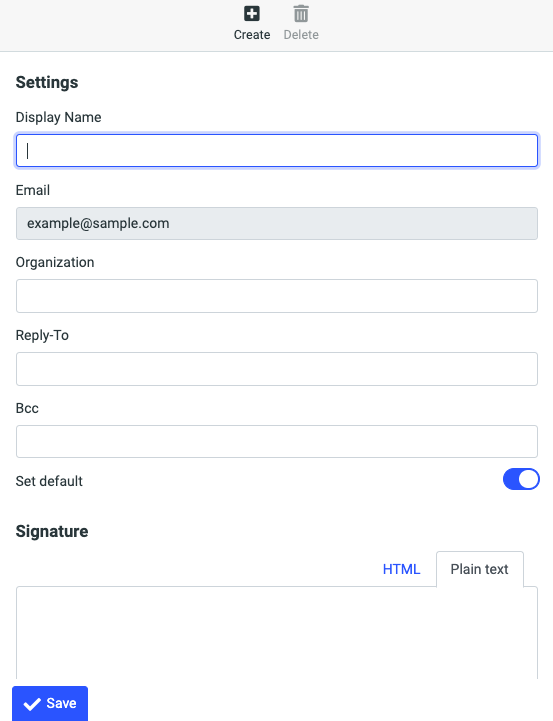
-
Fai clic su Salva.
Per disabilitare una firma email
-
Nella finestra Impostazioni, fai clic su Identità.
- Seleziona il tuo account.
-
Elimina il testo nel campo di testo Firma.
-
Fai clic su Salva.
Torna all'inizio
Cosa sono i filtri di posta?
Un filtro è un insieme di condizioni definite per gestire automaticamente la posta in arrivo. È possibile impostare filtri per ordinare le email in arrivo in varie cartelle, eliminare i messaggi indesiderati o inoltrare i messaggi ad altri account email. L'operazione indicata viene attivata quando le regole create risultano vere.
Webmail può analizzare i seguenti campi nell'intestazione del messaggio: Oggetto, Da, A, dimensione e un carattere jolly che è possibile definire.
I campi possono essere valutati in base alle seguenti condizioni: contiene o non contiene, è o non è uguale, esiste o non esiste e corrisponde o non corrisponde all'espressione. Definisci il valore della condizione.
Che cos'è la codifica con il segno più e come si usa con i filtri?
Il contrassegno con il segno più ti consente di identificare e filtrare la posta in arrivo in base a un tag che aggiungi al tuo indirizzo email quando comunichi il tuo indirizzo email a una persona, un gruppo o un'azienda.</ span >
Per utilizzare la codifica con segno più, devi solo potenziare il tuo indirizzo email aggiungendo un segno più (+) dopo il tuo nome, ma prima del simbolo @, seguito da un testo identificativo. Puoi impostare regole di filtro che riconoscono la posta in arrivo che viene inviata all'indirizzo taggato e la spostano in una cartella specifica.
Usando la funzione di tagging plus, saprai anche se il tuo indirizzo email è stato venduto a una terza parte. Se inizi a ricevere email indesiderate o di spam indirizzate al tuo indirizzo email con tag segno più, saprai che il tuo indirizzo email è stato venduto e puoi facilmente creare una regola di filtro che elimina qualsiasi email futura che viene inviata a tale indirizzo con tag.
Torna all'inizio
Come faccio a aggiungere o rimuovere i filtri di posta?
Per aggiungere un filtro
-
Nell'elenco Impostazioni, fai clic su Filtri.
-
Fai clic su Crea dalla barra degli strumenti.
-
Nel campo Nome filtro inserisci un nome per il tuo filtro.
-
In Ambito, seleziona quando desideri che il filtro si attivi.
- Corrisponde a tutte le seguenti regole
- Corrisponde a una delle seguenti regole
-
Tutti i messaggi
-
Specifica le Regole:
-
Dal primo elenco a discesa, seleziona l'area del messaggio che desideri valutare (Da, Oggetto, A, ecc.).
- Nell'elenco a discesa successivo, seleziona una condizione (contiene, non contiene, ecc.).
- Nel campo di testo, digita un valore per il filtro usato per valutare la posta in arrivo.
-
Fai clic sul Segno più (+) per aggiungere ulteriori regole, sull'Ingranaggio per impostare i modificatori della regola oppure sul Cestino per rimuovere una regola.
-
Nella sezione Operazioni seleziona come desideri che il filtro gestisca i messaggi che soddisfano le condizioni definite:
-
Sposta il messaggio in
- Reindirizza il messaggio a
- Elimina con messaggio
- Elimina messaggio
-
Mantieni il messaggio nella Posta in arrivo
- Interrompi la valutazione delle regole
-
Fai clic sul segno Più (+) per aggiungere ulteriori operazioni o sul Cestino per eliminare un'operazione.
-
Fai clic su Salva.
Per eliminare un filtro esistente
-
Fai clic su Impostazioni e seleziona Filtri.
- Nell'elenco dei filtri esistente, seleziona il filtro che desideri rimuovere.
-
Fai clic sull'icona Operazioni e quindi scegli Elimina .
-
Il filtro viene rimosso dall'elenco Filtri.
Per disabilitare un filtro
-
Fai clic su Impostazioni e seleziona Filtri.
-
Nell'elenco esistente Filtri, fai clic sul filtro per selezionarlo.
-
Fai clic sull'icona Operazioni quindi seleziona Abilita/disabilita set di filtri.
Facoltativamente, nel riquadro Definizione filtro, attiva Filtro disabilitato < span>e fai clic su Salva .
-
Il filtro è disattivato nell'elenco Filtri e non verrà eseguito, ma può essere riattivato successivamente.
Torna all'inizio
Come faccio ad aggiungere o rimuovere un altro account email?
-
Nella scheda Impostazioni, seleziona Altri account.
-
Fai clic su Aggiungi .
- Inserisci email, nome utente, password, indirizzo del server, porta del server e se deve essere usato l'SSL in base alle informazioni fornite dal provider di posta elettronica.
-
Seleziona la casella di controllo Lascia una copia del messaggio sul server se vuoi lasciare i messaggi di email letti sull'altro server.
-
Dal menu a discesa Cartella predefinita scegli la cartella in cui vuoi salvare i messaggi di posta elettronica che vengono recuperati dall'altro account.
-
Seleziona l'opzione Test di connessione al salvataggio se vuoi testare la connessione a questo account quando salvi la configurazione.
-
Seleziona l'opzione Importa vecchi messaggi se desideri importare tutti i messaggi esistenti dall'account. Se non selezioni questa opzione, verranno importati solo i messaggi nuovi non letti.
-
Fai clic su Invia .
Torna all'inizio
Come faccio a impostare un elenco di mittenti consentiti o bloccati?
Gli elenchi di mittenti ammessi e bloccati permettono di creare un elenco di mittenti le cui email destinate alla casella di posta saranno automaticamente autorizzate e supereranno il filtro antispam o saranno automaticamente bloccate.
Gli indirizzi che si trovano nei Contatti sono considerati appartenenti all'elenco dei mittenti consentiti anche se le voci dei contatti non sono visualizzate nell'elenco dei mittenti consentiti. Se aggiungi all'elenco dei mittenti bloccati un indirizzo che è presente anche nei Contatti, l'indirizzo verrà bloccato poiché l'elenco dei mittenti bloccati ha la precedenza sui Contatti.
L'elenco dei mittenti consentiti e bloccati utilizza l'asterisco (*) come carattere jolly che consente di impostare il blocco o l'autorizzazione di qualsiasi email proveniente da un dominio specifico. Questi caratteri jolly dovrebbero essere usati con cautela in quanto si potrebbe bloccare accidentalmente ogni email inviata, ad esempio, da *@gmail.com.
È possibile aggiungere fino a 1.000 voci sia nell'elenco degli elementi autorizzati che in quello degli elementi bloccati.
Per modificare l'elenco di mittenti consentiti o bloccati
-
Nella scheda Impostazioni, fai clic su Impostazioni spam.
-
Aggiungi o rimuovi l'indirizzo email su una riga separata nell'elenco Mittenti autorizzati o nell'elenco Mittenti bloccati.
Nota: se desideri bloccare un intero dominio, utilizza l'asterisco (*) per indicare un carattere jolly prima del simbolo at (@).
-
Seleziona Salva quando hai finito.
Torna all'inizio
Amministrazione
Che cos'è il componente Amministrazione?
Il componente Amministrazione consente agli amministratori di dominio di amministrare gli account di posta elettronica. Possono eseguire attività amministrative comuni per la posta elettronica, come il ripristino delle password o la creazione, l'eliminazione e la modifica degli utenti. Gli amministratori di dominio possono anche aggiungere/rimuovere gruppi di lavoro e amministratori di gruppi di lavoro nonché gestire e associare al proprio marchio il loro dominio.
Torna all'inizio
Gestione degli utenti
Nota: le attività in questa sezione sono disponibili solo per gli amministratori di dominio.
Come faccio a creare un nuovo utente?
-
Fai clic su Amministrazione.
-
Fai clic su Aggiungi utente .
Nota: tutti i campi sono disabilitati finché non accedi al completamento del campo Utente e premi Invio.
-
Completa i campi come indicato nella tabella seguente, quindi fai clic su Crea oppure Crea e ripeti. Facendo clic su Crea e ripeti, viene creato il nuovo utente e la finestra Aggiungi utente rimane aperta in modo da poter creare un ulteriore utente.
Nota: a seconda del tipo di utente che si sta creando, potrebbero non essere visibili tutti questi campi.
Torna all'inizio
Impostazioni di base
|
Campo
|
Descrizione
|
Obbligo
|
|
Digita
|
Dall'elenco a discesa, seleziona il tipo di account: Cassetta postale , Inoltra o Filtro.
- Cassetta postale: questa è una normale cassetta postale.
- Inoltra: inoltra automaticamente la posta a un'altra cassetta postale specificata. La posta non può essere inviata né viene archiviata in caso di account utente abilitato al solo inoltro.
-
Filtro: blocca i messaggi si spam ma consente ai messaggi non di spam di passare per raggiungere un account di destinazione.
|
Obbligatorio
|
|
Utente
|
Inserisci un nome per il nuovo utente, quindi premi il tasto Invio.
I nomi possono contenere fino a 64 caratteri alfanumerici inclusi simboli di sottolineatura, punti e trattini. Il primo carattere deve essere alfanumerico.
Non sono consentiti segni diacritici e caratteri speciali, i trattini bassi o alti non possono essere usati come primo carattere, i punti non possono essere usati come primo o ultimo carattere e non possono essere usati due punti consecutivi.
|
Obbligatorio
|
|
Password
|
Immetti una password iniziale per la cassetta postale.
Può contenere fino a 54 caratteri alfanumerici inclusi i seguenti caratteri speciali: ~ ! @ $ % ^ & * ( ) - _ = + / \ ] [ { } : ; > < , . | ? # '.
|
Obbligatorio
|
|
Gruppo di lavoro
|
Dall'elenco a discesa, seleziona il gruppo di lavoro a cui apparterrà il nuovo account della cassetta postale.
|
Facoltativo
|
|
Alias
|
Inserisci i nomi alternativi per questa cassetta postale. I messaggi inviati a un alias vengono recapitati come se fossero inviati alla casella postale effettiva. Gli indirizzi devono essere separati da un ritorno a capo.
|
Facoltativo
|
Torna all'inizio
Invio e ricezione
|
Campo
|
Descrizione
|
Obbligo
|
|
Consegna
|
Per gli account delle cassette postali, scegli se la posta in arrivo viene recapitata nella cassetta postale locale, inoltrata a un altro indirizzo o entrambi.
Nota: questo campo non è modificabile per gli account Filtro o Inoltro.
|
Obbligatorio
|
|
Risponditore automatico
|
Quando questa casella è selezionata, la funzione di risposta automatica è abilitata.
|
Facoltativo
|
|
Limite SMTP
|
Il numero massimo di messaggi che un utente può inviare in un periodo di 24 ore.
|
Non modificabile
|
|
Quota (MB)
|
Specifica la dimensione massima di archiviazione per la cassetta postale. L'impostazione predefinita è presa dal livello del dominio.
|
Obbligatorio per gli account delle cassette postali
|
|
Ricevi
|
Dall'elenco a discesa, scegli se l'utente può ricevere email.
|
Obbligatorio
|
|
IMAP4
|
Dall'elenco a discesa, scegli se l'utente può connettersi con un client IMAP4.
|
Obbligatorio
|
|
POP3
|
Dall'elenco a discesa, scegli se l'utente può connettersi con un client POP3.
|
Obbligatorio
|
|
Invia
|
Dall'elenco a discesa, scegliere se l'utente può inviare email.
|
Obbligatorio
|
|
Webmail
|
Dall'elenco a discesa, scegli se l'utente può ricevere posta tramite Webmail.
|
Obbligatorio
|
|
Invio da webmail
|
Dall'elenco a discesa, scegli se l'utente può inviare messaggi di posta tramite Webmail.
|
Obbligatorio
|
Torna all'inizio
Inoltro
|
Campo
|
Descrizione
|
Obbligo
|
|
Reply-To
|
Le risposte ai messaggi inoltrati vengono automaticamente indirizzate all'indirizzo specificato.
|
Facoltativo
|
|
Prefisso soggetto
|
Inserisci un tag che verrà anteposto alla riga Oggetto dei messaggi di posta elettronica inoltrati.
|
Facoltativo
|
|
Limitato
|
Quando questa casella è selezionata, la posta inviata da un utente non elencato nella casella di testo Inoltro viene rifiutata.
|
Facoltativo
|
|
Destinatari
|
Immetti gli indirizzi email a cui desideri inviare l'email inoltrata. Inserisci gli indirizzi email completi in una riga separata.
Quando qualcuno invia un messaggio a un utente che ha abilitato l'inoltro, tutti gli utenti nell'elenco ricevono il messaggio. Se viene specificato un indirizzo Reply-to, quando uno di questi destinatari risponde al messaggio inoltrato, il messaggio di risposta viene indirizzato all'utente indicato dall'indirizzo di risposta specificato. Questa funzione è utile per le mailing list in modo che le risposte siano indirizzate alla mailing list stessa anziché al mittente.
|
Facoltativo
|
Torna all'inizio
Risponditore automatico
|
Campo
|
Descrizione
|
Obbligo
|
|
Abilitato
|
Fai clic per inserire un segno di spunta in questa casella e abilitare la risposta automatica.
|
Facoltativo
|
|
Intervallo
|
Inserisci il numero di giorni che devono trascorrere prima che lo stesso destinatario riceva di nuovo il messaggio di risposta automatica.
|
Facoltativo
|
|
Data di fine
|
Inserisci l'ultimo giorno/ora in cui il messaggio di risposta automatica è attivo. Il formato richiesto è AAAA-MM-GG.
|
Facoltativo
|
|
Testo di risposta automatica
|
Il testo del messaggio che viene inviato quando è abilitato il risponditore automatico.
|
Facoltativo
|
Torna all'inizio
Impostazioni spam
|
Campo
|
Descrizione
|
Obbligo
|
|
Intestazione spam
|
Immetti il testo che desideri aggiungere all'intestazione dei messaggi di spam. Il formato deve iniziare con una lettera maiuscola, ma può essere seguito da qualsiasi elemento come, ad esempio, X-Spam: spam rilevato.
|
Facoltativo
|
|
Tag spam
|
Specifica il tag che viene aggiunto all'oggetto di tutti i messaggi di spam.
Se è selezionato Usa impostazione predefinita, il tag utilizzato è quello specificato per il dominio.
|
Facoltativo
|
|
Cartella spam
|
Dall'elenco a discesa, seleziona la cartella in cui desideri recapitare lo spam. L'impostazione predefinita è la cartella Spam.
|
Facoltativo
|
|
Livello spam
|
Dall'elenco a discesa, seleziona il livello di aggressività del filtro antispam.
La scelta di un livello diverso da Normale rende il motore di filtro più aggressivo nell'etichettare la posta come spam e può anche provocare più falsi positivi. Se non specifichi un livello di blocco dello spam, l'account utilizza l'impostazione di dominio, aziendale o globale.
|
Facoltativo
|
|
Rifiuta spam
|
Se questa casella è selezionata, tutti i messaggi in arrivo considerati spam vengono rifiutati anziché essere messi in quarantena o taggati.
|
Facoltativo
|
|
Consenti
|
Inserisci i domini e gli indirizzi email che sono da considerare sicuri per questo utente. Quando i messaggi vengono ricevuti da uno qualsiasi degli indirizzi in questo elenco, vengono sempre recapitati nella Posta in arrivo dell'utente.
Assicurati che ogni voce si trovi su una riga separata. Puoi aggiungere fino a 1.000 voci in questo elenco e puoi utilizzare fino a cinque caratteri jolly (*) in ogni voce.
Nota: gli indirizzi presenti nella Rubrica dell'utente sono considerati nell'elenco Consentiti dell'utente per impostazione predefinita, anche se le voci della Rubrica non sono visualizzate qui nell'elenco Consentiti.
|
Facoltativo
|
|
Blocco
|
Inserisci i domini e gli indirizzi email che desideri aggiungere all'elenco degli elementi bloccati per questo utente. Quando i messaggi vengono ricevuti da uno qualsiasi degli indirizzi in questo elenco, vengono sempre considerati spam. Assicurati che ogni voce si trovi su una riga indipendente, separata da un ritorno a capo. Puoi aggiungere fino a 1.000 voci nell'elenco e utilizzare fino a cinque caratteri jolly in ciascuna di esse.
Importante: se una voce della Rubrica viene aggiunta all'elenco Blocca, l'indirizzo verrà sempre bloccato, ovvero l'elenco Blocca ha la precedenza sulla Rubrica.
|
Facoltativo
|
Torna all'inizio
Webmail e metadati
|
Campo
|
Descrizione
|
Obbligo
|
|
Marchio
|
Il marchio selezionato determina l'aspetto dell'interfaccia Webmail dell'utente. Scegli un marchio dall'elenco a discesa solo se desideri che l'account utente utilizzi un marchio diverso dal marchio di dominio.
Nota: se utilizzi questo campo per assegnare il marchio del dominio a ciascun utente, e successivamente modifichi il marchio del dominio, questo non si rifletterà a livello di utente poiché l'impostazione del marchio dell'utente ha la precedenza sull'impostazione del marchio del dominio.
|
Facoltativo
|
|
Lingua
|
Dall'elenco a discesa, seleziona la lingua in cui verrà visualizzata la casella della posta in arrivo quando il proprietario accede per la prima volta al suo account. L'utente può cambiare la lingua a livello di casella della posta in arrivo se desidera visualizzare la sua casella della posta in un'altra lingua. Dall'elenco a discesa, selezionare la lingua per l'interfaccia di Webmail.
|
Obbligatorio
|
|
Fuso orario
|
Dall'elenco a discesa, seleziona il fuso orario che verrà utilizzato dalla cassetta postale. L'utente può modificare l'impostazione del fuso orario a livello di cassetta postale se desidera utilizzare un altro fuso orario.
|
Obbligatorio
|
|
Numero massimo di rubriche
|
Il numero massimo di gruppi e contatti che l'utente può memorizzare nella propria rubrica. Questa impostazione non può essere modificata.
|
Facoltativo
|
|
Nome
|
Inserisci nome e cognome del proprietario della cassetta postale.
|
Facoltativo
|
|
Titolo
|
Immettere un titolo per l'utente, se applicabile.
|
Facoltativo
|
|
Telefono
|
Inserisci il numero di telefono dell'utente.
|
Facoltativo
|
|
Fax
|
Inserisci il numero di fax dell'utente.
|
Facoltativo
|
Torna all'inizio
Come faccio a visualizzare e modificare gli utenti?
-
Fai clic su Amministrazione e quindi fai clic su Utenti.
-
Per cercare utenti specifici, immetti i criteri di ricerca nel campo Utente nella parte superiore della pagina, quindi fai clic su
Aggiorna. Puoi inserire il nome esatto dell'utente che stai cercando e puoi utilizzare un carattere jolly. In alternativa, puoi scegliere di visualizzare solo alcuni tipi. Per farlo, rimuovi i segni di spunta da una o più caselle nell'area Tipo nella parte superiore della pagina.
- Fai clic su un utente per visualizzare e modificare le proprietà associate.
-
Fai clic su Aggiorna.
-
Per una spiegazione della maggior parte dei campi visualizzati, consulta Come faccio a creare un nuovo utente? ". Quando visualizzi i dettagli di un utente che è già stato creato, vengono visualizzati anche i seguenti campi e sezioni.
Torna all'inizio
Impostazioni di base
|
Campo
|
Descrizione
|
|
Stato
|
Indica lo stato corrente dell'account:
-
Attivo: l'account è disponibile e tutti i servizi applicabili sono abilitati.
-
Sospeso: alcune parti dell'account sono state sospese, solitamente la possibilità di inviare messaggi. Ciò è probabilmente dovuto al sospetto invio di molti messaggi di spam.
-
Smtplimit: l'account ha raggiunto il limite SMTP disponibile e non può inviare messaggi fino alla scadenza del tempo indicato nel grafico Disponibilità Invio.
-
Quota: l'account ha raggiunto il limite della quota disponibile. Non può ricevere o archiviare messaggi fino a quando non sono eliminati messaggi e/o file per liberare spazio di archiviazione.
|
Torna all'inizio
Strumenti e stato
|
Campo
|
Descrizione
|
|
Rinomina utente
|
Fai clic su questo link per modificare il nome utente.
Attenzione: se si rinomina un utente, tutta la cronologia associata a tale utente viene eliminata e non è possibile accedervi dallo strumento di ripristino della posta elettronica o dallo strumento di ripristino della rubrica. L'account utente rinominato inizia ad accumulare cronologia (backup) a partire dalla data in cui è stato rinominato e le informazioni di posta elettronica e la rubrica possono essere ripristinate solo da questa nuova cronologia.
|
|
Uscita utente
|
Fai clic su questo link per terminare tutte le sessioni IMAP e POP attive dell'utente.
|
|
Ultimo accesso
|
L'ultima volta che l'utente ha effettuato l'accesso.
|
|
Quota
|
Il numero di megabyte attualmente utilizzati dall'utente e il numero corrente di messaggi presenti nell'account dell'utente.
Nota: i messaggi nella cartella Spam non sono inclusi in questo totale.
|
|
Rubrica
|
Il numero totale di contatti e gruppi che l'utente possiede nella sua rubrica.
|
|
Disponibilità invio
|
Il numero massimo di messaggi che l'utente può inviare in ciascuno degli orari specificati. Queste informazioni sono utili se l'utente desidera inviare una grande quantità di messaggi e deve sapere quanto presto e quanti messaggi sarà in grado di inviare.
|
Torna all'inizio
Come faccio a sospendere un utente?
Il motivo più comune per cui potresti voler sospendere un utente è il sospetto che invii un numero elevato di messaggi di spam. È possibile sospendere uno o più servizi per raggiungere lo stato di sospensione adeguato alle esigenze aziendali. I servizi visualizzati dipendono dal tipo di account utente.
Nota: gli utenti sospesi rimangono fatturabili.
Per sospendere i servizi utente
-
Fai clic su Amministrazione , quindi fai clic su Utenti.
-
Per restringere la ricerca, nel campo di testo Utente, inserisci tutto o parte del nome dell'utente di cui desideri eliminare la casella di posta. Puoi anche selezionare il gruppo di lavoro a cui l'utente appartiene dall'elenco a discesa Gruppo di lavoro e selezionare il tipo di account dall'elenco di opzioni Tipo. Fai clic su Filtro.
Vengono visualizzati tutti gli utenti che soddisfano i tuoi criteri.
- Fai clic sull'utente per il quale vuoi sospendere i servizi.
-
Nella sezione Invio e ricezione, dagli elenchi a discesa pertinenti, seleziona Sospeso, quindi fai clic su Aggiorna.
|
Servizio sospeso
|
Risultato
|
|
Ricevi
|
L'utente può accedere alla posta esistente tramite un client di posta elettronica, i messaggi di posta elettronica possono essere composti e inviati, ma non verrà più ricevuta alcuna posta.
|
|
IMAP4
|
La connessione all'account utente con un client IMAP4 è stata negata.
|
|
POP3
|
La connessione all'account utente con un client POP3 è stata negata.
|
|
Invia
|
L'utente può accedere alla posta esistente tramite un client di posta elettronica, i messaggi di posta elettronica in arrivo verranno scaricati, ma non è possibile inviare posta.
|
|
Webmail
|
L'accesso all'account sul client webmail è negato.
|
|
Invio da webmail
|
L'utente può ricevere posta tramite Webmail ma non può inviare posta tramite Webmail.
|
Torna all'inizio
Come faccio a eliminare un utente?
-
Fai clic su Amministrazione , quindi fai clic su Utenti.
-
Per restringere la ricerca, nel campo di testo Utente, inserisci tutto o parte del nome dell'utente di cui desideri eliminare la casella di posta. Puoi anche selezionare il gruppo di lavoro a cui l'utente appartiene dall'elenco a discesa Gruppo di lavoro e selezionare il tipo di account dall'elenco di opzioni Tipo. Fai clic su Filtro.
Vengono visualizzati tutti gli utenti che soddisfano i tuoi criteri.
-
Fai clic sulla casella di controllo accanto alla casella di posta che desideri eliminare, quindi fai clic su Elimina.
Un messaggio di conferma chiede di confermare se desideri eliminare la casella di posta.
-
Fai clic su Ok per confermare l'eliminazione.
Torna all'inizio
Come faccio a ripristinare un utente eliminato?
Se un account utente è stato eliminato da non più di 30 giorni, è possibile ripristinarlo. Se l'utente non è elencato nella pagina Utenti eliminati non può essere ripristinato. Puoi ripristinare un account utente al suo nome originale solo se tale nome non è stato riassegnato durante il periodo in cui l'account è stato eliminato.
Per ripristinare gli account utente
-
Fai clic su Amministrazione, quindi fai clic su Utenti eliminati.
-
Cerca l'utente che desideri ripristinare nel campo Utente nella parte superiore della pagina. Per rappresentare parte del nome puoi utilizzare i caratteri jolly.
-
Clicca sulle caselle di controllo accanto agli utenti che desideri ripristinare.
Il numero sul pulsante Ripristina selezionati si modifica per indicare il numero di utenti che sono stati selezionati.
-
Verifica che il campo Ripristina come visualizzi il nome utente corretto. Se desideri ripristinare l'utente e rinominarlo, inserisci il nuovo nome in questo campo di testo.
-
Fai clic su Ripristina selezionati.
Come faccio a ripristinare la posta eliminata di un utente?
La posta che è stata eliminata da non più di 14 giorni può essere ripristinata nell'account dell'utente.
Nota: i messaggi di posta elettronica devono essere presenti nell'account da un tempo sufficiente a consentire l'esecuzione di un backup affinché possano essere ripristinati.
Per ripristinare la posta eliminata
-
Fai clic su Amministrazione , quindi fai clic su Utenti.
-
Cerca il nome dell'utente che desideri ripristinare nel campo Utente nella parte superiore della pagina. Per rappresentare parte del nome puoi utilizzare i caratteri jolly.
- Fai clic sull'utente di cui desideri ripristinare la posta.
-
Nel riquadro sinistro, sotto il nome dell'utente, fai clic su Ripristina email.
-
Dall'elenco a discesa Cartella scegli la cartella che contiene la posta che desideri ripristinare, quindi fai clic su</ span > Cerca.
-
Fai clic sulla casella di controllo accanto a ciascuno dei messaggi che desideri ripristinare.
Il numero sul pulsante Ripristina cambia in base al numero di messaggi che hai selezionato.
-
Fai clic su Ripristina.
Torna all'inizio
Come faccio a rilasciare i messaggi di spam per un utente?
I messaggi di spam vengono messi in quarantena dai filtri email di webmail. Occasionalmente, un'email legittima verrà contrassegnata come spam. Puoi rilasciare uno o più messaggi email dalla quarantena e tali messaggi verranno spostati nella Posta in arrivo dell'utente.
Per rilasciare messaggi di spam
-
Fai clic su Amministrazione , quindi fai clic su Utenti.
-
Cerca parte o tutto il nome dell'utente per il quale vuoi rilasciare i messaggi di spam nel campo Utente in cima alla pagina. Per rappresentare parte del nome puoi utilizzare i caratteri jolly.
- Fai clic sull'utente di cui desideri rilasciare i messaggi di spam.
-
Nel riquadro a sinistra, sotto il nome dell'utente, fai clic su Rilascia spam.
-
Puoi cercare messaggi specifici usando Da, A e Oggetto per filtrare i risultati.
- Fai clic sulla casella di controllo per ciascuno dei messaggi che desideri rilasciare. Per selezionare tutte le voci visualizzate puoi fare clic sulla casella di controllo nella parte superiore dell'elenco.
-
Fai clic su Rilascia.
Torna all'inizio
Dove posso visualizzare i dati di utilizzo di un utente?
Le statistiche sull'utilizzo sono riepiloghi dell'utilizzo dell'account e sono visualizzate come grafici. Le statistiche disponibili possono essere visualizzate sotto forma di riepilogo in formato grafico o come istantanee dettagliate in formato CSV.
-
Fai clic su Amministrazione , quindi fai clic su Utenti.
-
Inserisci parte o tutto il nome dell'utente che desideri ripristinare nel campo Utente in cima alla pagina. Per rappresentare parte del nome puoi utilizzare i caratteri jolly.
- Fai clic sull'utente di cui desideri visualizzare i dati.
-
Nel riquadro sinistro, sotto il nome dell'utente, fai clic su Statistiche .
-
Dall'elenco Intervallo scegli il periodo per il quale vuoi visualizzare le statistiche: Giorno, Settimana o Mese.
-
Dall'elenco a discesa Tipo di grafico scegli il tipo di dato che desideri visualizzare:
-
Login: POP3, IMAP4 e Webmail.
-
Byte dei messaggi: email in entrata e inoltrata, in KB.
-
Numero di messaggi: consegne normali, consegne di spam, risposte automatiche, inoltri, destinatari di destinazione e messaggi in uscita.
-
Spazio di memorizzazione: spazio di memorizzazione utilizzato, in MB.
Il grafico appare nella parte inferiore della pagina.
Torna all'inizio
Utilizzo dei gruppi di lavoro
Come faccio a creare un gruppo di lavoro?
I gruppi di lavoro sono utili per organizzare gli utenti in categorie. Ogni nuovo dominio include automaticamente un gruppo di lavoro predefinito chiamato staff. Puoi creare gruppi di lavoro aggiuntivi per qualsiasi dominio. Puoi assegnare utenti a gruppi di lavoro specifici quando crei gli utenti oppure quando modifichi gli utenti.
-
Fai clic su Amministrazione e quindi fai clic su Aggiungi gruppo di lavoro.
-
Nel pop-up Crea gruppo di lavoro, inserisci un nome per il nuovo gruppo di lavoro, quindi fai clic su Crea.
- Il nuovo gruppo di lavoro sarà visibile nell'elenco dei gruppi di lavoro esistenti.
Torna all'inizio
Come faccio ad aggiungere degli utenti a un gruppo di lavoro?
-
Individua l'utente che desideri aggiungere a un gruppo di lavoro.
- Fai clic sul nome utente.
- Nella sezione Impostazioni di base, dall'elenco a discesa Gruppo di lavoro, seleziona il gruppo di lavoro a cui desideri che appartenga questo utente.
-
Fai clic su Aggiorna.
Come faccio a eliminare un gruppo di lavoro?
Puoi eliminare qualsiasi gruppo di lavoro tranne il gruppo di lavoro predefinito del dominio, staff. Ti consigliamo di spostare tutti gli utenti da un gruppo di lavoro prima di rimuovere tale gruppo di lavoro.
- L'accesso all'account sul client webmail è negato.
-
Fai clic sulla casella di controllo accanto a ciascuno dei gruppi di lavoro che desideri eliminare
Il numero sul pulsante Elimina selezionati cambia in base al numero di gruppi di lavoro che hai selezionato.
-
Fai clic su Elimina selezionati.
- Nel pop-up di conferma, conferma che desideri eliminare i gruppi di lavoro selezionati.
-
Facoltativamente, nella finestra di dialogo Elimina gruppi di lavoro, fai clic sulla casella di controllo per selezionare l'opzione Cascade che elimina tutti gli utenti del gruppo di lavoro. Se non scegli questa opzione e il gruppo di lavoro contiene degli utenti, l'operazione di eliminazione fallirà.
-
Fai clic su Elimina.
Torna all'inizio